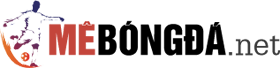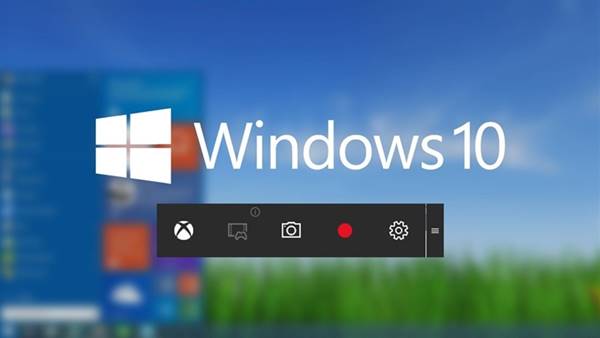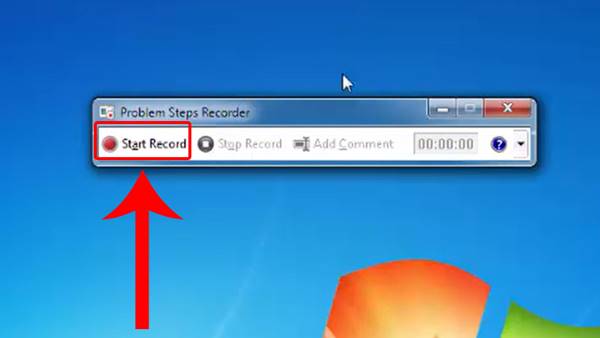Cách quay màn hình máy tính, laptop đơn giản nhưng không phải ai cũng biết. Bài viết thông tin các cách quay màn hình máy tính để bạn dễ dàng hơn trong quá trình sử dụng.
Nội dung bài viết
Tổng hợp cách quay màn hình máy tính laptop hiệu quả
Để quay màn hình máy tính Windows 11, Windows 10 hoặc Windows 7, bạn có thể sử dụng các phần mềm quay màn hình hoặc tính năng quay màn hình có sẵn trên hệ điều hành. Dưới đây là các cách quay màn hình máy tính Windows 10 và Windows 7:
1. Sử dụng tính năng quay màn hình có sẵn trên Windows 10
Windows 10 có tính năng quay màn hình được tích hợp sẵn trong hệ điều hành, cho phép bạn quay lại các hoạt động trên màn hình của mình. Để sử dụng tính năng này, bạn có thể làm theo các bước sau:
Bước 1: Mở ứng dụng hoặc trang web mà bạn muốn quay.
Bước 2: Nhấn tổ hợp phím Windows + G để mở thanh Game bar.
Bước 3: Nhấn nút “Yes, this is a game” khi hộp thoại xuất hiện.
Bước 4: Nhấn nút “Start Recording” để bắt đầu quay màn hình.
Bước 5: Nhấn nút “Stop Recording” để kết thúc quay màn hình.
2. Sử dụng các phần mềm quay màn hình
Ngoài tính năng quay màn hình có sẵn, bạn cũng có thể sử dụng các phần mềm quay màn hình để quay màn hình máy tính của mình. Dưới đây là vài phần mềm quay màn hình được đánh giá cao:
– OBS Studio: là một ứng dụng miễn phí và mã nguồn mở cho phép bạn quay màn hình và phát trực tiếp các video đến các nền tảng như YouTube, Twitch và Facebook.
– Bandicam: là một phần mềm quay màn hình chuyên nghiệp với nhiều tính năng cao cấp và khả năng tùy chỉnh cao.
– Camtasia: là một ứng dụng quay màn hình và chỉnh sửa video chuyên nghiệp, có thể giúp bạn tạo ra các video thông tin, giới thiệu sản phẩm và nhiều hơn nữa.
3. Sử dụng tính năng quay màn hình có sẵn trên Windows 7
Nếu bạn đang sử dụng Windows 7, bạn có thể sử dụng tính năng quay màn hình có sẵn trong hệ điều hành bằng cách làm theo các bước sau:
Bước 1: Nhấn tổ hợp phím Windows + R để mở hộp thoại Run.
Bước 2: Nhập psr.exe và nhấn Enter để mở công cụ Ghi lại các bước.
Bước 3: Nhấn nút “Start Record” để bắt đầu quay màn hình.
Bước 4: Thực hiện các hoạt động trên màn hình của bạn.
Bước 5: Nhấn nút “Stop Record” để kết thúc quay màn hình.
Bước 6: Lưu file .zip được tạo ra và giải nén để xem video quay được.
Ngoài ra, bạn cũng có thể sử dụng các phần mềm quay màn hình như OBS Studio, Bandicam và Camtasia trên Windows 7 để quay màn hình máy tính của mình.
4. Quay màn hình máy tính, laptop bằng PowerPoint
Bạn cũng có thể quay màn hình máy tính hoặc laptop bằng PowerPoint. Đây là cách đơn giản và có sẵn trên Windows, không cần cài đặt thêm phần mềm. Để quay màn hình bằng PowerPoint, bạn làm theo các bước sau:
Bước 1. Mở PowerPoint và chọn tab “Insert”.
Bước 2. Chọn “Screen Recording” trong menu “Media”.
Bước 3. Một thanh công cụ quay màn hình sẽ xuất hiện. Bạn có thể chọn cả màn hình hoặc chỉ một phần màn hình để quay.
Bước 4. Nhấn nút “Record” để bắt đầu quay.
Bước 5. Thực hiện các hoạt động trên màn hình của bạn.
Bước 6. Khi bạn muốn kết thúc quay, nhấn nút “Stop” trên thanh công cụ.
Bước 7. Video quay sẽ được tự động chèn vào slide PowerPoint hiện tại.
Bước 8. Bạn có thể chỉnh sửa video bằng cách chọn nó trên slide và sử dụng các công cụ chỉnh sửa trong tab “Video Tools”.
Lưu ý rằng tính năng quay màn hình bằng PowerPoint chỉ có sẵn trên phiên bản PowerPoint 2013 trở lên và chỉ hỗ trợ quay video màn hình, không hỗ trợ quay âm thanh.
5. Quay màn hình với ứng dụng VLC
Ngoài cách quay màn hình bằng các phần mềm và tính năng có sẵn trên Windows, bạn cũng có thể quay màn hình bằng ứng dụng VLC. Để làm điều này, bạn làm theo các bước sau:
Bước 1. Tải và cài đặt ứng dụng VLC trên máy tính của bạn.
Bước 2. Mở VLC và chọn “Media” trong menu chính.
Bước 3. Chọn “Open Capture Device” trong menu thả xuống.
Bước 4. Trong cửa sổ mới xuất hiện, chọn tab “Capture Device”.
Bước 5. Trong phần “Capture mode”, chọn “Desktop”.
Bước 6. Trong phần “Options”, bạn có thể thay đổi độ phân giải, tỷ lệ khung hình và các thiết lập khác.
Bước 7. Nhấn nút “Play” để bắt đầu quay màn hình.
Bước 8. Thực hiện các hoạt động trên màn hình của bạn.
Bước 9. Khi bạn muốn kết thúc quay, nhấn nút “Stop” trên thanh công cụ của VLC.
Bước 10. Video quay sẽ được lưu trữ trên máy tính của bạn.
6. Cách quay video màn hình máy tính MacBook
Để quay video màn hình trên MacBook, bạn cần sử dụng tính năng quay màn hình có sẵn trên hệ điều hành macOS. Bạn có thể sử dụng các bước sau để quay video màn hình trên MacBook của mình:
Bước 1. Mở ứng dụng “QuickTime Player” trên MacBook của bạn.
Bước 2. Chọn “File” trong menu chính và chọn “New Screen Recording”.
Bước 3. Trong cửa sổ mới xuất hiện, nhấn vào nút đỏ “Record” để bắt đầu quay video màn hình.
Bước 4. Nếu bạn muốn quay âm thanh từ máy tính của mình, hãy nhấn vào mũi tên nhỏ bên cạnh nút “Record” và chọn “Internal Microphone”.
Bước 5. Thực hiện các hoạt động trên màn hình của bạn.
Bước 6. Khi bạn muốn kết thúc quay, nhấn vào biểu tượng đồng hồ cát trên thanh menu của MacBook và chọn “Stop Recording”.
Bước 7. Video quay sẽ được lưu trữ trên máy tính của bạn.
Lưu ý rằng tính năng quay màn hình có sẵn trên MacBook chỉ có thể quay màn hình và âm thanh nội bộ của máy tính. Nếu bạn muốn quay âm thanh từ bên ngoài hoặc sử dụng các tính năng quay màn hình chuyên nghiệp hơn, bạn có thể sử dụng các phần mềm quay màn hình của bên thứ ba.
Xem thêm: Cách chụp màn hình máy tính, laptop chay Windows đơn giản nhất
Xem thêm: Cách chụp màn hình Macbook đơn giản, nhanh chóng
Trên đây là những cách chụp màn hình máy tính đơn giản cho bạn. Chúc bạn thực hiện thành công!