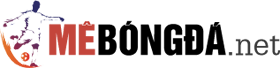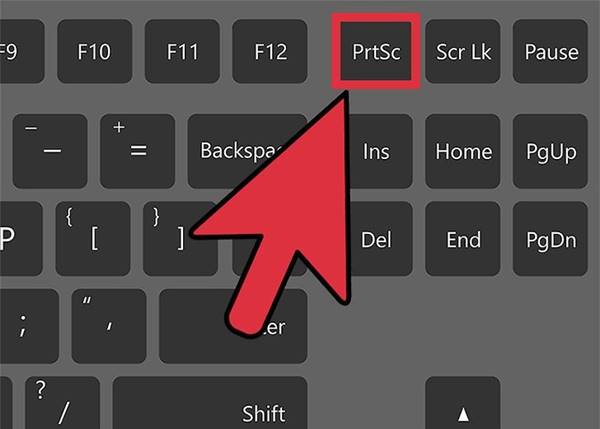Cách chụp màn hình máy tính, laptop chay Windows đơn giản nhất là thông tin bạn đang tìm kiếm. Bài viết chia sẻ các mẹo chụp màn hình máy tính đầy đủ.
Nội dung bài viết
Chụp màn hình máy tính là gì?
Chụp màn hình máy tính là quá trình chụp lại hình ảnh của màn hình máy tính và lưu trữ nó dưới dạng tệp ảnh. Hình ảnh này có thể bao gồm bất kỳ nội dung nào hiển thị trên màn hình, bao gồm cửa sổ ứng dụng, trang web, hình nền và các biểu tượng trên màn hình. Việc chụp màn hình máy tính thường được sử dụng để chia sẻ thông tin hoặc giải thích vấn đề kỹ thuật với người khác, hoặc để lưu trữ thông tin quan trọng. Chụp màn hình máy tính có thể được thực hiện bằng cách sử dụng phím tắt hoặc phần mềm chụp màn hình.
Các cách chụp màn hình máy tính, laptop chay Windows
Có nhiều cách để chụp màn hình trên máy tính chạy hệ điều hành Windows, sau đây là một số cách phổ biến nhất:
1. Sử dụng phím tắt có sẵn
Phím tắt chụp màn hình trên Windows là “Print Screen” hoặc “PrtScn”. Để chụp toàn bộ màn hình, bạn chỉ cần nhấn phím “Print Screen”. Để chụp một cửa sổ hoặc một khu vực cụ thể trên màn hình, bạn có thể sử dụng phím tắt “Alt” + “Print Screen” hoặc “Windows” + “Shift” + “S”. Sau khi chụp, hình ảnh sẽ được lưu vào clipboard và bạn có thể dán nó vào bất kỳ chương trình nào để lưu trữ hoặc chỉnh sửa.
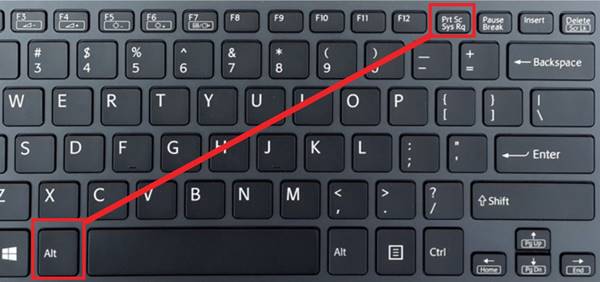
Các cách chụp màn hình máy tính, laptop bằng phím tắt
2. Sử dụng phần mềm chụp màn hình
Windows cũng có tích hợp sẵn một công cụ chụp màn hình được gọi là “Snipping Tool”. Bạn có thể tìm kiếm nó trong menu Start hoặc bằng cách nhập “Snipping Tool” vào ô tìm kiếm. Khi mở công cụ này, bạn có thể chọn chế độ chụp màn hình mong muốn, cửa sổ, khu vực hoặc toàn bộ màn hình. Sau khi chụp xong, bạn có thể lưu ảnh hoặc chỉnh sửa trực tiếp trong công cụ này.
Các truy cập vào “Snipping Tool” Start > All Programs > Windows Accessories > Snipping Tool hoặc gõ từ khóa Snipping Tool vào ô tìm kiếm và nhấn Enter.
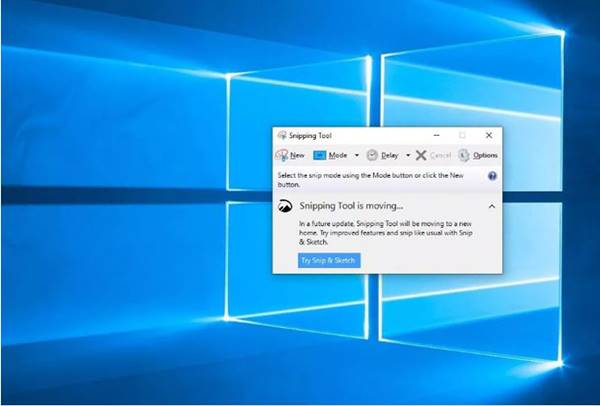
Sử dụng phần mềm chụp màn hình Snipping Tool
3. Sử dụng phần mềm chụp màn hình bên thứ 3
Ngoài các công cụ chụp màn hình tích hợp sẵn của Windows, bạn cũng có thể sử dụng các phần mềm chụp màn hình bên thứ ba để có nhiều tùy chọn chụp màn hình hơn. Một số phần mềm phổ biến nhất là Greenshot, Snagit, Lightshot và ShareX. Các phần mềm này cung cấp nhiều tính năng tùy chỉnh như chụp một phần của màn hình, ghi âm màn hình, thêm chú thích và hiệu ứng, và tùy chỉnh phím tắt.
Dưới đây sẽ là ví dụ sử dụng Lightshot để chụp màn hình trên Windows, bạn có thể làm theo các bước sau:
Bước 1: Tải và cài đặt Lightshot trên máy tính của bạn.
Bước 2: Khi bạn muốn chụp màn hình, nhấn phím tắt mặc định của Lightshot là “Print Screen” hoặc “PrtScn”.
Bước 3: Sau khi nhấn phím tắt, màn hình sẽ trở thành mờ và một thanh công cụ sẽ hiển thị trên cùng của màn hình.
Bước 4: Chọn khu vực màn hình mà bạn muốn chụp bằng cách kéo chuột để tạo một hình chữ nhật. Bạn cũng có thể chọn một trong các tùy chọn khác như chụp toàn bộ màn hình hoặc chụp cửa sổ hiện tại.
Bước 5: Sau khi chọn khu vực cần chụp, một trình chỉnh sửa ảnh sẽ hiển thị. Bạn có thể thêm chú thích, đường kẻ, mũi tên hoặc hình dán vào ảnh.
Bước 6: Khi bạn đã sửa đổi ảnh theo ý muốn, bạn có thể lưu ảnh hoặc sao chép nó vào clipboard để dán vào chương trình khác.
Đó là một số bước cơ bản để sử dụng Lightshot để chụp màn hình trên Windows. Lightshot rất dễ sử dụng và cung cấp nhiều tùy chọn chỉnh sửa ảnh để bạn có thể tạo ra các ảnh chụp màn hình chất lượng cao.
Xem thêm: Tổng hợp cách chụp màn hình Samsung đơn giản nhất
Xem thêm: Cách chụp màn hình Iphone đơn giản và dễ thực hiện
Trên đây là một số cách chụp màn hình máy tính, laptop trên Windows, bạn có thể lựa chọn cách phù hợp nhất với nhu cầu của mình. Chúc các bạn có những kiến thức công nghệ thú vị!