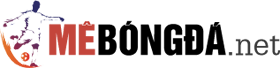Cách chuyển file Pdf sang Word khá cần thiết bởi tính hữu dụng của file word. Bài viết sẽ liệt kệ các cách chuyển file Pdf sang Word trên máy tính, điện thoại chi tiết.
Cách chuyển file Pdf sang Word trên máy tính
Có nhiều cách để chuyển đổi file PDF sang Word trên máy tính, dưới đây là một số cách đơn giản và phổ biến:
Cách 1: Sử dụng phần mềm đổi định dạng file
Bước 1: Tải và cài đặt phần mềm đổi định dạng file PDF sang Word như Adobe Acrobat, Nitro Pro, Foxit PhantomPDF,…
Bước 2: Mở phần mềm và import file PDF cần chuyển đổi.
Bước 3: Chọn tùy chọn chuyển đổi sang định dạng Word.
Bước 4: Lưu file Word đã được chuyển đổi.
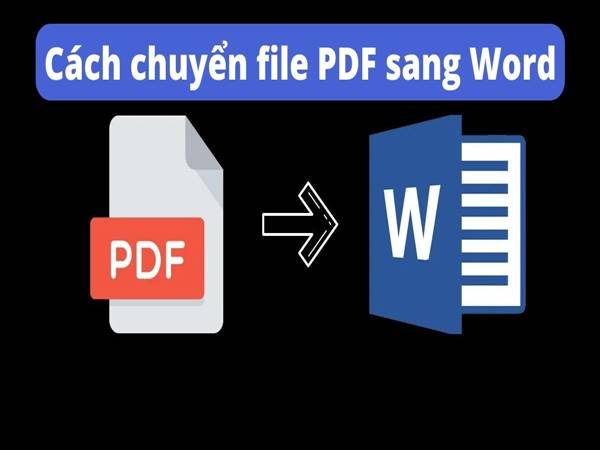
Cách 2: Sử dụng các trang web chuyển online
Bước 1: Truy cập vào trang web online-convert.com hoặc smallpdf.com.
Bước 2: Chọn tùy chọn chuyển đổi PDF sang Word.
Bước 3: Tải lên file PDF cần chuyển đổi.
Bước 4: Chờ đợi quá trình chuyển đổi và tải xuống file Word đã được chuyển đổi.
Một số trang web chuyển online khác
- www.adobe.com
- pdf2doc.com
- pdfsimpli.com
- www.ilovepdf.com
- Smallpdf.com
- PDFtoWord.com
- Zamzar.com

Cách 3: Sử dụng Microsoft Word
Bước 1: Mở Microsoft Word trên máy tính.
Bước 2: Chọn tùy chọn mở và chọn file PDF cần chuyển đổi.
Bước 3: Chọn tùy chọn chuyển đổi để bắt đầu quá trình chuyển đổi.
Bước 4: Lưu file Word đã được chuyển đổi.
Lưu ý: Khi chuyển đổi từ định dạng PDF sang Word, có thể có một số lỗi định dạng hoặc sự thay đổi trong cấu trúc của tài liệu gốc. Vì vậy, bạn nên kiểm tra lại file Word đã được chuyển đổi để đảm bảo tính chính xác và đầy đủ của nó.
Cách chuyển file Pdf sang Word trên điện thoại
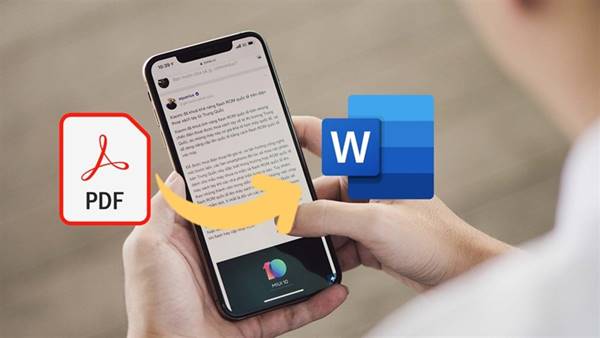
Bạn có thể sử dụng ứng dụng đọc PDF có tính năng chuyển đổi sang Word để thực hiện việc này trên điện thoại. Sau đây là thông tin chuyển đổi file PDF sang Word trên điện thoại bằng ứng dụng Adobe Acrobat Reader:
Bước 1: Tải và cài đặt ứng dụng Adobe Acrobat Reader trên điện thoại của bạn.
Bước 2: Mở ứng dụng và tìm kiếm tệp PDF mà bạn muốn chuyển đổi.
Bước 3: Khi tệp PDF được mở, chạm vào biểu tượng menu ở góc trên bên phải của màn hình.
Bước 4: Chọn “Chuyển đổi PDF sang Word” trong danh sách các tùy chọn.
Bước 5: Chọn định dạng của tệp Word mới được tạo ra, và sau đó nhấn “Bắt đầu” để bắt đầu quá trình chuyển đổi.
Bước 6: Sau khi quá trình chuyển đổi hoàn tất, tệp Word mới được tạo sẽ được lưu trữ trên điện thoại của bạn.
Nếu bạn không muốn cài đặt ứng dụng Adobe Acrobat Reader, bạn có thể tìm các ứng dụng đọc PDF khác trên kho ứng dụng của điện thoại của mình, hoặc sử dụng các trang web chuyển đổi PDF sang Word trực tuyến trên trình duyệt điện thoại của bạn.
Cách sửa phông chữ sau khi chuyển từ pdf sang word
Sau khi chuyển đổi tệp PDF sang Word, phông chữ có thể bị thay đổi hoặc không phù hợp với yêu cầu của bạn. Để sửa đổi phông chữ trong tệp Word, bạn có thể làm theo các bước sau:
Bước 1: Mở tệp Word vừa được tạo ra sau khi chuyển đổi từ PDF.
Bước 2: Chọn văn bản mà bạn muốn thay đổi phông chữ.
Bước 3: Chọn tab “Home” trên thanh công cụ.
Bước 4: Tìm kiếm trong phần “Phông chữ” và chọn phông chữ mới mà bạn muốn sử dụng.
Bước 5: Nếu bạn muốn thay đổi kích thước phông chữ, hãy chọn phần “Cỡ chữ” và chọn cỡ chữ mới.
Bước 6: Nếu bạn muốn thay đổi màu sắc của văn bản, hãy chọn phần “Màu chữ” và chọn màu mới.
Bước 7: Lưu tệp Word sau khi bạn hoàn tất các thay đổi.
Xem thêm: Cách phát wifi từ điện thoại đơn giản chi tiết
Xem thêm: Cách đổi mật khẩu wifi đơn giản dễ thực hiện
Nếu phông chữ mà bạn muốn sử dụng không được cài đặt trên máy tính của bạn, bạn cần phải tải và cài đặt phông chữ đó trước khi sử dụng nó trong tệp Word. Trên đây là gợi ý cách chuyển file Pdf sang Word trên máy tính, điện thoại đơn giản nhất. Chúc bạn đọc thực hiện thành công!