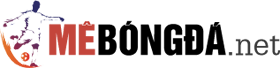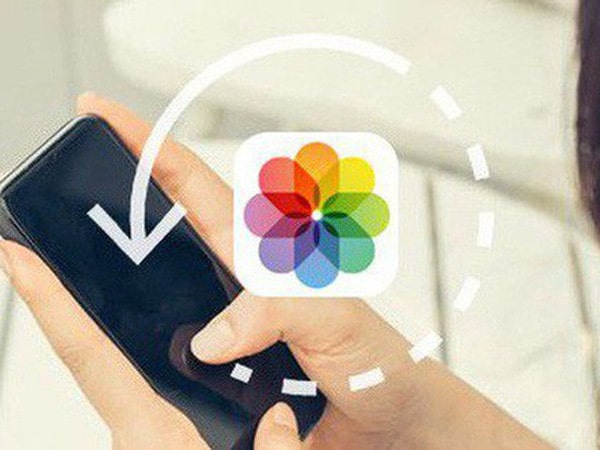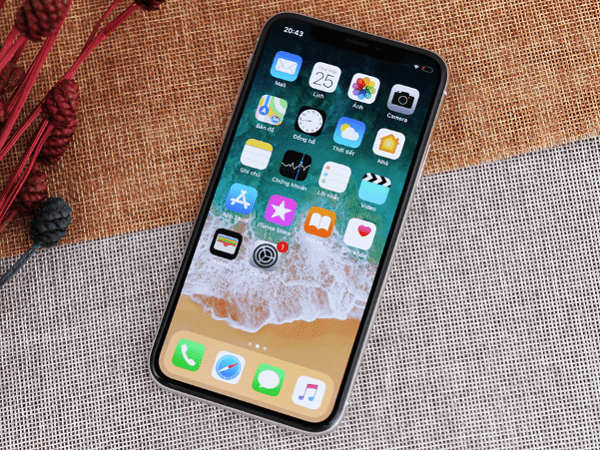Cách khôi phục ảnh đã xoá trên iPhone đơn giản nhất giúp người dùng dễ dàng lấy lại được những bức ảnh yêu quý chẳng may lỡ tay xóa mất. Cụ thể cùng tin công nghệ khám phá 5 cách này ngay sau đây.
1. Khôi phục ảnh đã xóa trên iPhone với ứng dụng Ảnh
Apple cung cấp thư mục “Đã xóa gần đây” trong ứng dụng Ảnh, về cơ bản giống như Thùng rác trên máy tính của người dùng. Ứng dụng này giữ lại tất cả các bức ảnh đã bị người dùng xóa trong 30 ngày và tiến hành xoá vĩnh viễn sau đó. Nếu như bức ảnh người dùng cần khôi phục chưa bị xoá quá lâu, người dùng có thể thực hiện cách này:
– Bước 1: Tại ứng dụng ảnh, người dùng truy cập vào mục Đã xoá gần đây > Ấn Chọn.
– Bước 2: Chọn ảnh người dùng muốn khôi phục > Chọn Khôi phục.
2. Cách khôi phục ảnh đã xoá trên iPhone bằng iCloud
Bước 1: Bạn truy cập vào iCloud: Tại đây chọn mục Login với Apple ID và mật khẩu của người dùng.
Bước 2: Chọn Ảnh.
Bước 3: Chọn Ảnh xóa gần đây.
Bước 4: Chọn ảnh mà người dùng muốn khôi phục rồi chọn vào mục Khôi phục để hoàn tất.
3. Khôi phục ảnh đã xóa trên điện thoại iPhone bằng iTunes
Nếu muốn khôi phục ảnh đã xóa trên iPhone, người dùng còn có thể sử dụng iTunes để đồng bộ hóa dữ liệu trên điện thoại thay vì dùng iCloud như cách trên. Vì vậy, người dùng hoàn toàn có thể lấy lại những tấm ảnh quan trọng đã bị xóa đi thông qua ứng dụng iTunes, cụ thể người dùng thực hiện theo các bước sau:
Bước 1: Cắm iPhone và máy tính của người dùng để kết nối chúng lại với nhau. Lúc này iTunes sẽ bắt đầu tự khởi động lên. Tuy nhiên, nếu nó không tự động xuất hiện trên màn hình thì người dùng có thể mở nó lên bằng thao tác thủ công.
Bước 2: Sau khi hoàn tất bước 1 trên đây thì điện thoại iPhone của bạn sẽ xuất hiện trên phần menu nằm ở góc phía bên trái. Sau khi smartphone của người dùng đã hiển thị thành công trên ứng dụng này, người dùng hãy click vào mục Tóm tắt (Summary) tại phần Cài đặt (Settings) của iTunes.
Bên cạnh tính năng khôi phục ảnh thì ở mục này có một số tùy chọn khác sẽ hiển thị trong giao diện chính. Người dùng nên tập trung vào phần Backups > Nhấn chọn tiếp vào Khôi phục bản sao lưu (Restore Backup) là đã có thể hoàn thành cách khôi phục ảnh đã xoá trên iPhone này.
4. Cách khôi phục ảnh đã xóa trên iPhone bằng Finder
“Finder” là ứng dụng mặc định để quản lý các thư mục và tệp trên Mac của người dùng. Với Finder thì người dùng cũng có thể sử dụng ứng dụng dụng này làm cách khôi phục ảnh đã xoá trên iPhone đơn giản nhất:
Bước 1: Mở “Finder” trên Mac của người dùng.
Bước 2: Kết nối iPhone của người dùng với máy tính.
Bước 3: Chọn điện thoại iPhone của người dùng cần khôi phục dữ liệu bên trái.
Bước 4: Sau khi chọn iPhone của người dùng, tiếp theo là người dùng nhấp vào Restore iPhone.
Bước 5: Finder sẽ sao lưu iPhone của người dùng trước khi khôi phục
Bước 6: Nhấp vào nút Restore để xác nhận rằng người dùng muốn khôi phục iPhone từ một bản sao lưu.
5. Cách khôi phục ảnh đã xoá trên iPhone bằng ứng dụng Disk Drill
Bước 1: Trước hết người dùng cần tải xuống phần mềm Disk Drill về máy tính > Khi đã tải xong bạn mở lên tệp .dmg. Sau đó bạn hãy kéo phần mềm Disk Drill vào bên trong thư mục Applications.
Bước 2: Tiếp theo bạn bắt đầu liên kết iPhone của mình với máy tính > Sau đó bạn đóng toàn bộ các ứng dụng đang khởi chạy trên MacBook, đặc biệt là các phần mềm có kết nối với iPhone chẳng hạn như ứng dụng iPhoto hoặc iTunes,…
Bước 3: Tiếp tục mở Disk Drill lên > Sau đó chọn mục Get Started để khởi chạy ứng dụng này.
Bước 4: Ấn vào nút Recover nằm cạnh tên điện thoại iPhone mà người dùng muốn khôi phục lại ảnh bị xóa -> Tiếp tục Nhập mật khẩu của máy tính nếu như ứng dụng yêu cầu để chuyển sang bước tiếp theo.
Bước 5: Ở bước này bạn chỉ cần lướt qua các ứng dụng và tập tin xuất hiện trên màn hình sau khi Disk Drill đã hoàn thành xong quá trình quét như: Note, iMessages hay các thông tin khác mà người dùng lưu trên điện thoại.
Bước 6: Bạn chọn vào mục Photos -> Tiếp tục chọn những tấm ảnh muốn khôi phục -> Sau đó nhấp chọn vào Choose folder… để chọn nơi người dùng muốn lưu trữ > Ấn vào nút Recover là đã hoàn thành cách khôi phục ảnh đã xoá trên iPhone bằng ứng dụng Disk Drill.
Xem thêm: Đánh giá Iphone X năm 2022 có nên mua Iphone X không?