Cách chụp màn hình Macbook đơn giản, nhanh chóng
Những cách chụp màn hình Macbook đơn giản, nhanh chóng sẽ vô cùng hữu ích cho người sử dụng. Bài viết sẽ thông tin các cách thực hiện dễ dàng.
Tác dụng khi chụp màn hình Macbook
Có nhiều lý do khi bạn cần chụp màn hình trên MacBook, ví dụ như:
Chia sẻ thông tin: Bạn có thể muốn chụp màn hình để chia sẻ thông tin với người khác, ví dụ như thông tin sử dụng một ứng dụng hoặc gửi thông tin lỗi đến bộ phận hỗ trợ.
Lưu trữ thông tin: Khi bạn muốn lưu trữ thông tin quan trọng hoặc tài liệu trên màn hình, chụp màn hình là một cách đơn giản để lưu trữ thông tin đó.
Ghi chép: Chụp màn hình cũng là một cách để ghi chép thông tin quan trọng, ví dụ như khi bạn đang tìm kiếm thông tin trên mạng và muốn lưu lại kết quả tìm kiếm.
Hiển thị lỗi: Khi bạn gặp lỗi trên MacBook, chụp màn hình sẽ giúp bạn ghi lại thông tin lỗi và gửi tới bộ phận hỗ trợ để họ có thể giải quyết vấn đề đó.
Làm giáo án: Nếu bạn là giáo viên hoặc đang làm việc trong lĩnh vực giáo dục, chụp màn hình là một cách để tạo ra tài liệu giảng dạy hoặc tham khảo cho học sinh.
Vì vậy, chụp màn hình trên MacBook là rất cần thiết và đơn giản để thực hiện.

Chia sẻ những cách chụp màn hình Macbook
Để chụp màn hình trên MacBook, bạn có thể sử dụng các phím tắt hoặc ứng dụng mặc định có sẵn trên hệ điều hành macOS. Dưới đây là những cách chụp màn hình trên MacBook chi tiết:
1. Chụp toàn bộ màn hình: Bạn có thể sử dụng phím tắt Command + Shift + 3 để chụp toàn bộ màn hình trên MacBook. Sau khi chụp xong, hình ảnh sẽ được lưu trữ trên desktop của bạn.
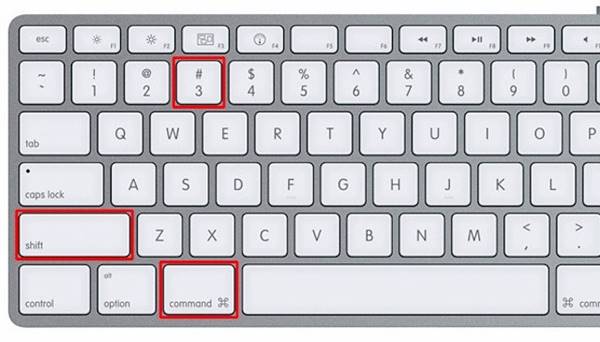
2. Chụp một phần màn hình: Nếu bạn muốn chụp một phần màn hình cụ thể, bạn có thể sử dụng phím tắt Command + Shift + 4. Sau đó, bạn sẽ thấy một con trỏ chuột có hình dạng của một hộp vuông. Bạn có thể kéo con trỏ chuột để chọn vùng màn hình mà bạn muốn chụp. Khi bạn thả chuột, hình ảnh sẽ được lưu trữ trên desktop của bạn.
3. Chụp màn hình cửa sổ hiện tại: Nếu bạn muốn chụp màn hình cửa sổ hiện tại của ứng dụng nào đó, bạn có thể sử dụng phím tắt Command + Shift + 4 + Space. Sau đó, bạn sẽ thấy con trỏ chuột có hình dạng của một camera. Bạn chỉ cần di chuột qua cửa sổ mà bạn muốn chụp, và khi cửa sổ đó được đánh dấu màu xanh lá cây, bạn chỉ cần nhấn chuột để chụp ảnh.

4. Sử dụng ứng dụng Screenshot: Nếu bạn không muốn sử dụng phím tắt, bạn có thể sử dụng ứng dụng Screenshot có sẵn trên macOS để chụp màn hình. Để truy cập ứng dụng này, bạn có thể vào Launchpad và tìm kiếm Screenshot hoặc sử dụng Spotlight (phím tắt Command + Space) để tìm kiếm. Sau khi mở ứng dụng, bạn có thể chọn các tùy chọn chụp màn hình tương tự như khi sử dụng phím tắt.
Xem thêm: Cách chụp màn hình Iphone đơn giản và dễ thực hiện
Xem thêm: Chia sẻ 5 cách chụp màn hình Samsung A30s đơn giản nhất
Những cách chụp màn hình trên MacBook trên đây đều đơn giản và dễ thực hiện. Bạn có thể chụp màn hình bất cứ lúc nào để lưu trữ thông tin hoặc chia sẻ với người khác. Chúc bạn đọc thực hiện thành công với những kiến thức mà chúng tôi chia sẻ.
- Cách chụp màn hình máy tính, laptop chay Windows đơn giản nhất
- thông tin Fake IP để vào link bị chặn hoàn toàn miễn phí
- Chia sẻ 5 cách chụp màn hình Samsung A30s đơn giản nhất
- 5 cách khôi phục ảnh đã xoá trên iPhone nhanh nhất
- Bật mí cách bật nút home ảo trên Samsung nhanh chóng nhất
- Đánh giá Samsung Note 9 qua quá trình sử dụng thực tế
- Đánh giá Samsung M32: Hiệu năng ổn, thiết kế xuất sắc
- Đánh giá Vivo Y72 5G: Cấu hình mạnh mẽ, dung lượng pin lớn
- Đánh giá Samsung M62: Màn hình sắc nét, hiệu năng ổn định
- Đánh giá Redmi 9T: hiệu năng mạnh mẽ, dung lượng pin khủng